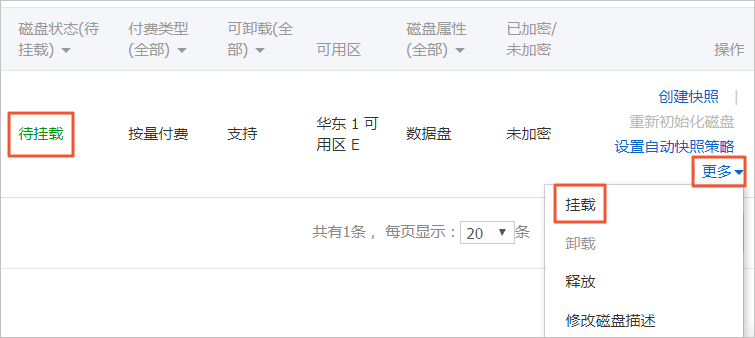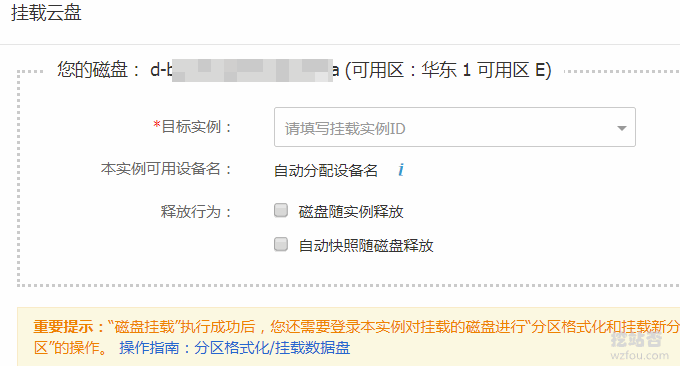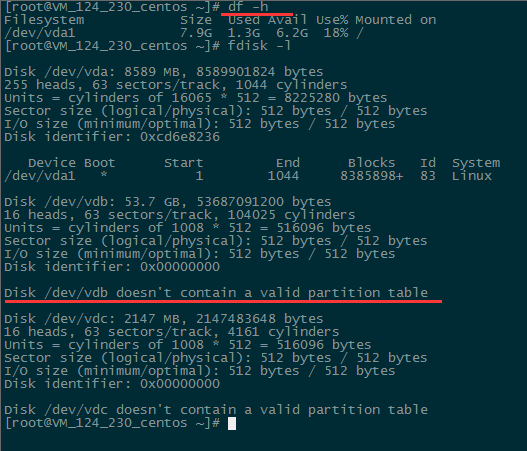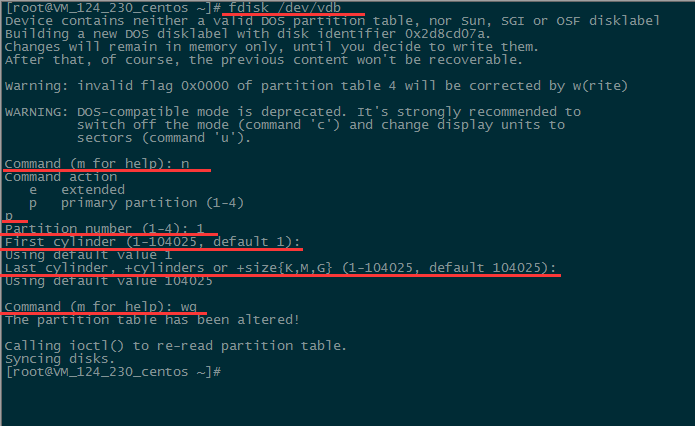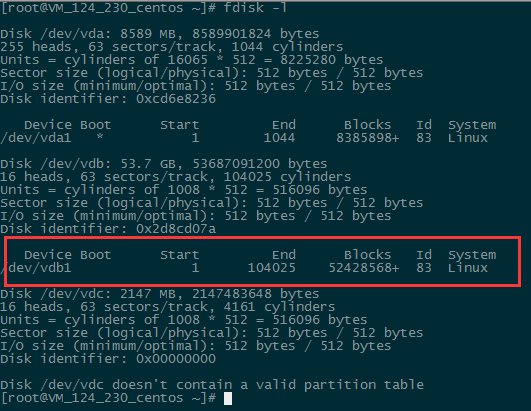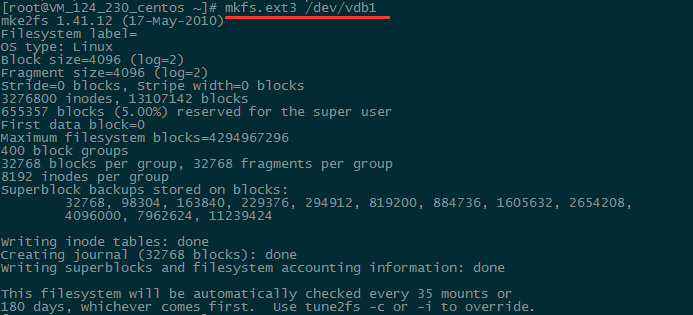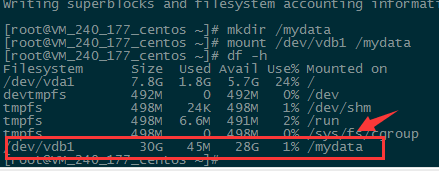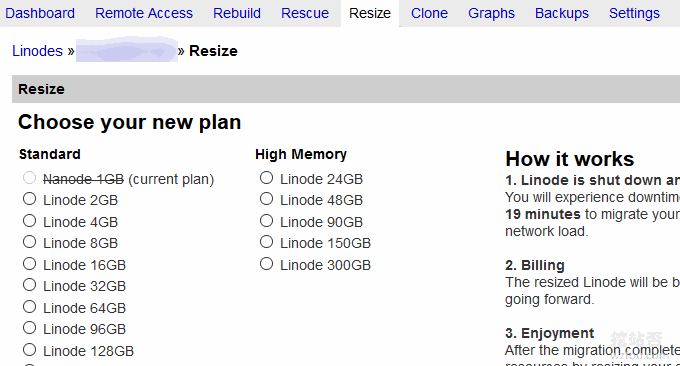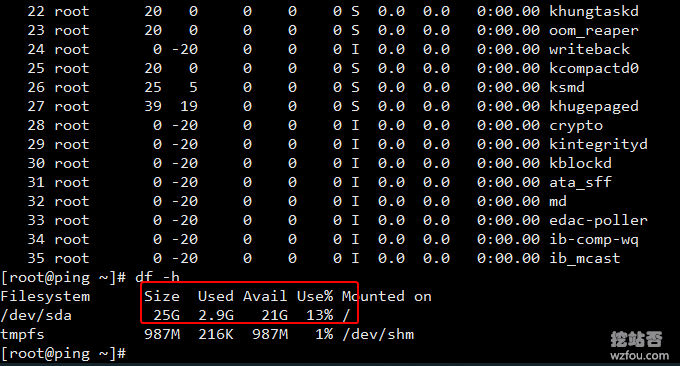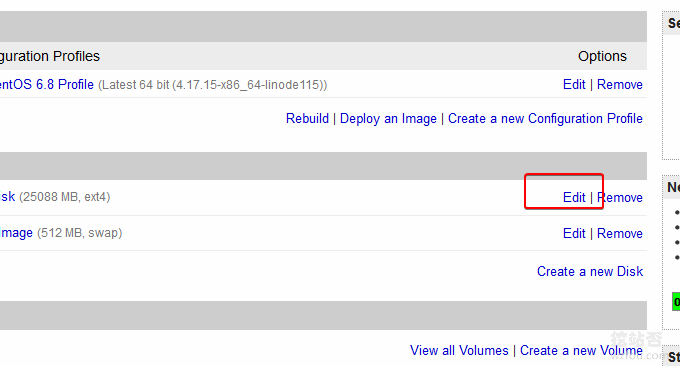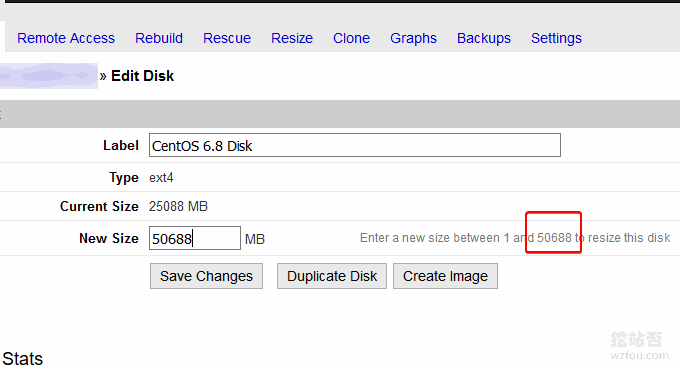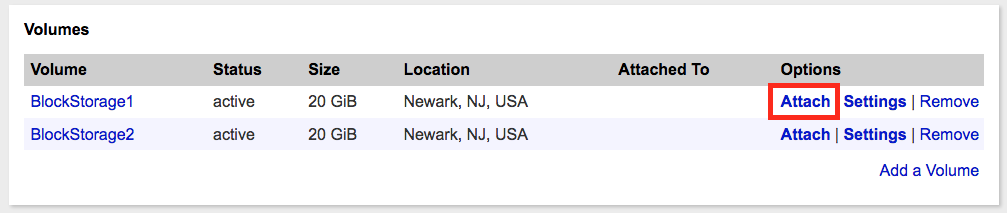阿里云挂载数据盘
第一步:
mount /dev/vdb /mnt/
第二步
mount –bind /mnt/media/ /home/app/project/static/media
一、阿里云VPS挂载磁盘扩容
1.1 挂载注意事项
阿里云VPS单独购买的云盘想要挂载在VPS上需要注意以下两点:
1.云盘只能挂载到同一地域下同一可用区内的实例上,不能跨可用区挂载。
2.一台ECS实例最多能挂载16块云盘作数据盘用,同一时刻,一块云盘只能挂载到一个台实例上。
阿里云挂载磁盘时,云盘的状态必须为 待挂载(Available)。在左侧导航栏中,选择 存储 > 云盘。 选择地域。 找到 待挂载 云盘,在 操作 列中,选择 更多 > 挂载。
在弹出对话框中,完成以下设置:
1.目标实例:只能选择同一可用区的ECS实例。
2.磁盘随实例释放:如果选中,当实例释放时,该云盘也会同时释放。
3.自动快照随磁盘释放:如果选中,当云盘释放时,该云盘创建的所有自动快照都会一起释放,但手动快照不会释放。建议您不要选择该选项,保留备份数据。
4.完成设置后,单击 执行挂载。
如果有对阿里云VPS不了解的,可以查看挖站否之前的文章:阿里云国际版香港机房速度与性能评测-速度快但磁盘IO和内存是瓶颈。
1.2 挂载具体步骤
在本示例中,我们用一个新的 20 G数据盘(设备名为 /dev/xvdb)创建一个单分区数据盘并挂载一个 ext3 文件系统。使用的实例是 I/O 优化实例,操作系统为 CentOS 6.8
- 远程连接实例。
-
运行
fdisk -l命令查看实例是否有数据盘。如果执行命令后,没有发现 /dev/vdb,表示您的实例没有数据盘,无需格式化数据盘,请忽略本文后续内容-
如果您的数据盘显示的是 dev/xvd?,表示您使用的是非 I/O 优化实例
-
其中 ? 是 a−z 的任一个字母
-
-
创建一个单分区数据盘,依次执行以下命令:
-
运行
fdisk /dev/vdb:对数据盘进行分区 -
输入
n并按回车键:创建一个新分区 -
输入
p并按回车键:选择主分区。因为创建的是一个单分区数据盘,所以只需要创建主分区如果要创建 4 个以上的分区,您应该创建至少一个扩展分区,即选择
e -
输入分区编号并按回车键。因为这里仅创建一个分区,可以输入
1 - 输入第一个可用的扇区编号:按回车键采用默认值 1
- 输入最后一个扇区编号:因为这里仅创建一个分区,所以按回车键采用默认值
-
输入
wq并按回车键,开始分区[root@iXXXXXXX ~]# fdisk /dev/vdb Device contains neither a valid DOS partition table, nor Sun, SGI or OSF disklabel Building a new DOS disklabel with disk identifier 0x5f46a8a2. Changes will remain in memory only, until you decide to write them. After that, of course, the previous content won't be recoverable. Warning: invalid flag 0x0000 of partition table 4 will be corrected by w(rite) WARNING: DOS-compatible mode is deprecated. It's strongly recommended to switch off the mode (command 'c') and change display units to sectors (command 'u'). Command (m for help): n Command action e extended p primary partition (1-4) p Partition number (1-4): 1 First cylinder (1-41610, default 1): 1 Last cylinder, +cylinders or +size{K,M,G} (1-41610, default 41610): Using default value 41610 Command (m for help): wq The partition table has been altered! Calling ioctl() to re-read partition table. Syncing disks.
-
运行
-
查看新的分区:运行命令
fdisk -l如果出现以下信息,说明已经成功创建了新分区 /dev/vdb1[root@iXXXXXXX ~]# fdisk -l Disk /dev/vda: 42.9 GB, 42949672960 bytes 255 heads, 63 sectors/track, 5221 cylinders Units = cylinders of 16065 * 512 = 8225280 bytes Sector size (logical/physical): 512 bytes / 512 bytes I/O size (minimum/optimal): 512 bytes / 512 bytes Disk identifier: 0x00053156 Device Boot Start End Blocks Id System /dev/vda1 * 1 5222 41942016 83 Linux Disk /dev/vdb: 21.5 GB, 21474836480 bytes 16 heads, 63 sectors/track, 41610 cylinders Units = cylinders of 1008 * 512 = 516096 bytes Sector size (logical/physical): 512 bytes / 512 bytes I/O size (minimum/optimal): 512 bytes / 512 bytes Disk identifier: 0x5f46a8a2 Device Boot Start End Blocks Id System /dev/vdb1 1 41610 20971408+ 83 Linux -
在新分区上创建一个文件系统:运行命令
mkfs.ext3 /dev/vdb1-
本示例要创建一个 ext3 文件系统。您也可以根据自己的需要,选择创建其他文件系统,例如,如果需要在 Linux、Windows 和 Mac 系统之间共享文件,您可以使用
mkfs.vfat创建 VFAT 文件系统 -
创建文件系统所需时间取决于数据盘大小
[root@iXXXXXXX ~]# mkfs.ext3 /dev/vdb1 mke2fs 1.41.12 (17-May-2010) Filesystem label= OS type: Linux Block size=4096 (log=2) Fragment size=4096 (log=2) Stride=0 blocks, Stripe width=0 blocks 1310720 inodes, 5242852 blocks 262142 blocks (5.00%) reserved for the super user First data block=0 Maximum filesystem blocks=4294967296 160 block groups 32768 blocks per group, 32768 fragments per group 8192 inodes per group Superblock backups stored on blocks: 32768, 98304, 163840, 229376, 294912, 819200, 884736, 1605632, 2654208, 4096000 Writing inode tables: done Creating journal (32768 blocks): done Writing superblocks and filesystem accounting information: done This filesystem will be automatically checked every 37 mounts or 180 days, whichever comes first. Use tune2fs -c or -i to override.
-
本示例要创建一个 ext3 文件系统。您也可以根据自己的需要,选择创建其他文件系统,例如,如果需要在 Linux、Windows 和 Mac 系统之间共享文件,您可以使用
-
(建议)备份 etc/fstab:运行命令
cp /etc/fstab /etc/fstab.bak -
向 /etc/fstab 写入新分区信息:运行命令
echo /dev/vdb1 /mnt ext3 defaults 0 0 >> /etc/fstabUbuntu 12.04 不支持 barrier,所以对该系统正确的命令是:
echo '/dev/vdb1 /mnt ext3 barrier=0 0 0' >> /etc/fstab如果需要把数据盘单独挂载到某个文件夹,比如单独用来存放网页,请将以上命令
/mnt替换成所需的挂载点路径 -
查看 /etc/fstab 中的新分区信息:运行命令
cat /etc/fstab[root@iXXXXXXX ~]# cat /etc/fstab # # /etc/fstab # Created by anaconda on Thu Feb 23 07:28:22 2017 # # Accessible filesystems, by reference, are maintained under '/dev/disk' # See man pages fstab(5), findfs(8), mount(8) and/or blkid(8) for more info # UUID=3d083579-f5d9-4df5-9347-8d27925805d4 / ext4 defaults 1 1 tmpfs /dev/shm tmpfs defaults 0 0 devpts /dev/pts devpts gid=5,mode=620 0 0 sysfs /sys sysfs defaults 0 0 proc /proc proc defaults 0 0 /dev/vdb1 /mnt ext3 defaults 0 0 -
挂载文件系统:运行命令
mount /dev/vdb1 /mnt -
查看目前磁盘空间和使用情况:运行命令
df -h。如果出现新建文件系统的信息,说明挂载成功,可以使用新的文件系统了。 挂载操作完成后,不需要重启实例即可开始使用新的文件系统[root@iXXXXXXX ~]# mount /dev/vdb1 /mnt [root@iXXXXXXX ~]# df -h Filesystem Size Used Avail Use% Mounted on /dev/vda1 40G 6.6G 31G 18% / tmpfs 499M 0 499M 0% /dev/shm /dev/vdb1 20G 173M 19G 1% /mnt
二、腾讯云VPS挂载磁盘扩容
1. 查看数据盘
关于腾讯云的VPS主机使用评测可以看看:腾讯云VPS主机性能速度评测-价格便宜10元/月1核2G内存VPS主机。
登录Linux云服务器后,可以使用 fdisk -l 命令查看数据盘相关信息。
2. 数据盘分区
腾讯云挂载磁盘,首先是执行 fdisk /dev/vdb 命令,对数据盘进行分区。
按照界面的提示,依次输入“n”(新建分区)、“p”(新建扩展分区)、“1”(使用第1个主分区),两次回车(使用默认配置),输入“w”(保存分区表),开始分区。
注:这里是以创建1个分区为例,开发者也可以根据自己的需求创建多个分区。执行以下命令时,请注意修改数据盘符,可以使用”fdisk -l”查看盘符等相关信息,以下均以vdb为例,若是其他盘符,仅需将vdb替换为该盘符即可。如fdisk /dev/vdb替换为fdisk /dev/xvdb。请确认路径为“/dev/vdb”,若错填为“/dev/vda”,将会造成云主机崩溃。
3. 查看新分区
使用 fdisk -l 命令,即可查看到,新的分区vdb1已经创建完成。
4. 格式化新分区
在进行分区格式化时,开发者可以自行决定文件系统的格式,如ext2、ext3等。本例以“ext3”为例,输入 mkfs.ext3 /dev/vdb1
5. 挂载新分区
使用 mkdir /mydata 命令创建mydata目录,再通过 mount /dev/vdb1 /mydata 命令手动挂载新分区,最后用 df -h 命令查看。出现如图信息则说明挂载成功,即可以查看到数据盘了。
6. 自动挂载数据盘
如果希望云服务器在重启或开机时能自动挂载数据盘,必须将分区信息添加到/etc/fstab中。如果没有添加,则云服务器重启或开机后,都不能自动挂载数据盘。使用 echo ‘/dev/vdb1 /mydata ext3 defaults 0 0’ >> /etc/fstab 命令添加分区信息。使用 cat /etc/fstab 命令查看,出现如图信息则说明添加分区信息成功。
注:请确认分区路径是否为 “/dev/vdb1”,若路径错误,将会造成云主机重启失败。
三、Linode VPS挂载硬盘扩容
Linode VPS主机实现硬盘扩容有两种方法,一种是通过Linode的磁盘编辑直接在原有的磁盘上增加空间容量,实现扩容;另一种就是采用Linux挂载硬盘实现的扩容的通用方法。更多关于Linode主机使用方法见:Linode优秀VPS主机使用体验-Linode VPS性能速度评测与使用问题。
3.1 Linode VPS升级硬盘
首先,进入到Linode VPS管理后台,然后点击升级,这里就会列出不同的VPS主机套餐。
升级完成后,如果现在就进入到VPS查看硬盘容量的话,显示的依然还是原来的硬盘容量。
我们需要进入到Linode VPS控制面板,然后在磁盘选项中点击编辑。
在这里我们就可以将升级后的VPS主机多出来的硬盘空间增加原来的VPS主机上了。
现在我们再次进入到Linode VPS查看硬盘容量,可以看到新的空间已经增加到了VPS上了。
3.2 Linode挂载Block Storage
Linode的Block Storage,其实和上面的腾讯云数据盘、阿里云云盘是一样的,独立于VPS主机,可以在不同的VPS主机挂载与卸载。
添加了Block Storage后,在VPS列表界面—》Manage Volumes—》点击需要挂载的Volume—》选择需要挂载的VPS—》挂载至VPS。(点击放大)
列出所有磁盘
lsblk
格式化磁盘
进入磁盘主界面找到Filesystem Path,使用命令 mkfs.ext4 Filesystem Path 格式化磁盘
mkfs.ext4 /dev/disk/by-id/scsi-0Linode_Volume_test-1
挂载磁盘
创建一个目录作为挂载点
mkdir /mnt/test-1
挂载磁盘到挂载点
mount /dev/disk/by-id/scsi-0Linode_Volume_test-1 /mnt/test-1
查看所有已挂载磁盘
df -kh
卸载磁盘
umount /mnt/test-1
用于在不同VPS之间转移磁盘时使用
存储文件
挂载点路径即磁盘入口,只需要将文件保存至路径 /mnt/test-1 下即可 。FTP连接后,进入 /mnt/test-1 目录即可看到磁盘下的文件系统
四、总结
上面我们在对新硬盘进行格式化操作时用的是ext3 文件系统,其实还有ext4文件系统。一般来说ext3足够我们使用的,ext4相对于ext3的优势在于Ext4 分别支持 1EB的文件系统以及 最大16TB 的文件,无限数量的子目录,支持更大的 inode。
无论是阿里云,腾讯云还是Linode,在购买挂载硬盘前一定要记得备份原有的数据。尤其是Linux某些目录需要挂载硬盘扩容时,挂载硬盘后会清除掉原来目录中的数据,如果你是原有的网站数据都在这个目录下,请记得先将它们转移出来。
原文:https://wzfou.com/linux-guazai-disk/